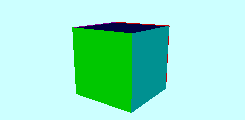Difference between revisions of "User:Tohline/vtk/MovieMaking"
Jump to navigation
Jump to search
(Begin new chapter to explain how to make and animation on the Mac) |
|||
| Line 1: | Line 1: | ||
=Making a Movie= | =Making a Movie= | ||
Here are steps that can be followed to construct an animated gif (movie) from a set of images that have been constructed using VisTrails or MicroSoft's Excel. | |||
{{LSU_HBook_header}} | {{LSU_HBook_header}} | ||
= | ==Generate a Sequence of (PNG) Images== | ||
==Inside VisTrails== | ===Inside VisTrails=== | ||
<!-- [[Image:LSUtest01.gif|200px|Test Animated gif]] --> | |||
<!-- [[Image:LSU_Stable.animated.gif|74px|Test Animated gif]] --> | |||
[[Image:pivotingBox03.gif|right|250px|Test Animated gif]] | |||
* Use the "Explore" feature of VisTrails to sample a parameter range and thereby generate a sequences of spreadsheet images. | |||
** For example, vary the Camera's Azimuth by 3 degrees between images. | |||
** In order to ensure a reasonably good size/resolution for each image, we have found it beneficial to generate at most five images per "Explore" session. | |||
* After viewing the spreadsheet results, use the spreadsheet's "Export/Separately" menu option to dump the image sequence into a new (otherwise empty) file folder. | |||
** If the images are laid out across the spreadsheet horizontally, by default, VisTrails will name the files: a1.png, a2.png, a3.png, etc. | |||
** If the images are laid out across the spreadsheet vertically, by default, VisTrails will name the files: a1.png, b1.png, c1.png, etc. | |||
===Inside Excel & Paintbrush=== | |||
* Construct a 2D x-y plot with all of the detail that you would want to put in a single printed journal figure. | |||
* Take a snapshot of the figure: | |||
** Place the mouse cursor somewhere on the boundary of the figure frame; | |||
** CTRL-mouse-click generates a drop-down menu; selecting "Save as Picture …" copies a bitmapped image to the Mac's clipboard. | |||
* Open "Paintbrush" and paste the image into an otherwise blank window; save the image into the desired file folder. | |||
* Return to Excel; make the necessary changes in spreadsheet parameters to construct the next 2D x-y plot for the desired movie sequence; as before, save this new image (using a different, but preferably sequentially numbered) name into the desired folder. | |||
== | ==Creating the Animation== | ||
===Animated GIF=== | |||
* Via the Mac's terminal window, change directories into the folder that contains the image sequence. | |||
* As necessary, rename image files in order to define the desired image sequence: | |||
** The "convert" program (see next instruction step) expects the file names to be in a consecutively numbered sequence; | |||
** Assuming PNG-formatted image types, we recommend using the numbering sequence: a01.png, a02.png, a03.png, etc. | |||
** If you want a smooth back-and-forth animation loop and you are starting with 9 images (numbered a01 thru a09), make additional copies of images such that the entire animation is: 1-2-3-4-5-6-7-8-9-8-7-6-5-4-3-2. But the last seven images should be ''named'' a10.png, a11.png, a12.png … a16.png. | |||
* Type one of the following two commands (2nd one preferred!): | |||
<pre>convert -set delay 3 -colorspace GRAY -colors 16 -dispose 1 -loop 0 -scale 50% *.png Output.gif</pre> | |||
<pre>convert -set delay 10 -colors 32 -dispose 1 -loop 0 -scale 100% Output.gif</pre> | |||
* Related information: | * Related information: | ||
** I initially extracted | ** I initially extracted the first of these recommended "convert" instructions from [http://pages.uoregon.edu/noeckel/MakeMovie.html Jens Nöckel's web site]. | ||
** My Mac contains a manual on this "convert" instruction (man convert); it points out that, "The <b>convert</b> program is a member of the ImageMagick(1) suite of tools." | ** My Mac contains a manual on this "convert" instruction (man convert); it points out that, "The <b>convert</b> program is a member of the ImageMagick(1) suite of tools." | ||
** The Mac's "convert" manual also refers to a [http://www.imagemagick.org/script/convert.php convert website]. | ** The Mac's "convert" manual also refers to a [http://www.imagemagick.org/script/convert.php convert website]. | ||
* Finally, | * Finally, rename the "Output.gif" file to something that better identifies the content; upload the renamed "Output.gif" file to the VisTrails wiki site; and insert it into the desired wiki page just as you would insert a single image. | ||
=Related Discussions= | =Related Discussions= | ||
Revision as of 18:52, 14 September 2015
Making a Movie
Here are steps that can be followed to construct an animated gif (movie) from a set of images that have been constructed using VisTrails or MicroSoft's Excel.

|
|---|
| | Tiled Menu | Tables of Content | Banner Video | Tohline Home Page | |
Generate a Sequence of (PNG) Images
Inside VisTrails
- Use the "Explore" feature of VisTrails to sample a parameter range and thereby generate a sequences of spreadsheet images.
- For example, vary the Camera's Azimuth by 3 degrees between images.
- In order to ensure a reasonably good size/resolution for each image, we have found it beneficial to generate at most five images per "Explore" session.
- After viewing the spreadsheet results, use the spreadsheet's "Export/Separately" menu option to dump the image sequence into a new (otherwise empty) file folder.
- If the images are laid out across the spreadsheet horizontally, by default, VisTrails will name the files: a1.png, a2.png, a3.png, etc.
- If the images are laid out across the spreadsheet vertically, by default, VisTrails will name the files: a1.png, b1.png, c1.png, etc.
Inside Excel & Paintbrush
- Construct a 2D x-y plot with all of the detail that you would want to put in a single printed journal figure.
- Take a snapshot of the figure:
- Place the mouse cursor somewhere on the boundary of the figure frame;
- CTRL-mouse-click generates a drop-down menu; selecting "Save as Picture …" copies a bitmapped image to the Mac's clipboard.
- Open "Paintbrush" and paste the image into an otherwise blank window; save the image into the desired file folder.
- Return to Excel; make the necessary changes in spreadsheet parameters to construct the next 2D x-y plot for the desired movie sequence; as before, save this new image (using a different, but preferably sequentially numbered) name into the desired folder.
Creating the Animation
Animated GIF
- Via the Mac's terminal window, change directories into the folder that contains the image sequence.
- As necessary, rename image files in order to define the desired image sequence:
- The "convert" program (see next instruction step) expects the file names to be in a consecutively numbered sequence;
- Assuming PNG-formatted image types, we recommend using the numbering sequence: a01.png, a02.png, a03.png, etc.
- If you want a smooth back-and-forth animation loop and you are starting with 9 images (numbered a01 thru a09), make additional copies of images such that the entire animation is: 1-2-3-4-5-6-7-8-9-8-7-6-5-4-3-2. But the last seven images should be named a10.png, a11.png, a12.png … a16.png.
- Type one of the following two commands (2nd one preferred!):
convert -set delay 3 -colorspace GRAY -colors 16 -dispose 1 -loop 0 -scale 50% *.png Output.gif
convert -set delay 10 -colors 32 -dispose 1 -loop 0 -scale 100% Output.gif
- Related information:
- I initially extracted the first of these recommended "convert" instructions from Jens Nöckel's web site.
- My Mac contains a manual on this "convert" instruction (man convert); it points out that, "The convert program is a member of the ImageMagick(1) suite of tools."
- The Mac's "convert" manual also refers to a convert website.
- Finally, rename the "Output.gif" file to something that better identifies the content; upload the renamed "Output.gif" file to the VisTrails wiki site; and insert it into the desired wiki page just as you would insert a single image.